-
Screen Capture Windows카테고리 없음 2020. 2. 26. 03:17
How to Record Screens on Windows 10If you’re a Windows 10 user and want to capture online video, Skype calls, or desktop activities, you need a good PC video recorder. Unfortunately, you may encounter incompatibility issues with some programs under Windows 10. Read the guide below to learn about three different approaches for how to record screens on Windows 10 computers.The first option for screen recording is Movavi Screen Recorder Studio: the functionality and intuitive interface make it one of the best screen recorders for Windows 10. And Screen Recorder Studio is more than just video and audio recording software; it also includes a powerful video editor you can use to improve your captured video in many ways. Install the SoftwareDownload the installation file and follow the instructions on your screen. When the installation is complete, the program opens automatically.
Screen Capture Windows Software
You’ll see a launch window suggesting different options. To record a PC screen, click Record Screen. Step 2.
Adjust the Capture SettingsThe capture area selection mode opens automatically. To select the recording area, position the cursor over the application window you’re going to capture and click on it. Alternatively, you can position and size the capture frame by holding down the left mouse button and dragging the cursor across the area of the screen you want to capture. To adjust the recording frame manually, just pull on its edges until it’s where you want it.Now select the type of audio device you’ll be using to record sound: microphone, speakers, or both. Click the icon for each sound source you want to use (each will be highlighted in green when the device is selected) and adjust the volume level.To highlight the cursor and show keyboard actions, go to the Effects menu and select the appropriate options - Keystroke Recording or Cursor Effects. You can also set the duration of the recording or specify the exact times when you want the capturing process to start and end using the Schedule Recording option in the Capture menu. Step 3.
Record Screen Activity on Windows 10Click the REC button. Recording will begin after a short countdown.
If you need a break, click Pause; to finish the capturing, click Stop. You can also use hotkeys: press F9 to pause/resume, F10 to stop, and F8 to grab a still screenshot.When you click Stop, the preview window opens. The video is automatically saved on your computer in MKV format.
There’s more you can do with the video if you want: edit it using the built-in video editing app (click Open in Editor and go to step 4) or save it in a different format (click Save As and go to step 5). Step 4. Edit the Recorded Video (Optional)Click Open in Editor in the preview window to run the Video Editor. Now you can adjust the video as you wish: split it into multiple parts, rotate, crop, adjust colors, add effects, and more. To save the final result, click Export and choose one of the following options: save on your computer, optimize for a mobile device, or prepare for sharing online. Step 5.
Convert Your Video (Optional)You can save the recorded video in MP4, AVI, or MOV directly from the preview window. To do this, click the Save As button, select the format you want from the quick access panel, and hit Save.
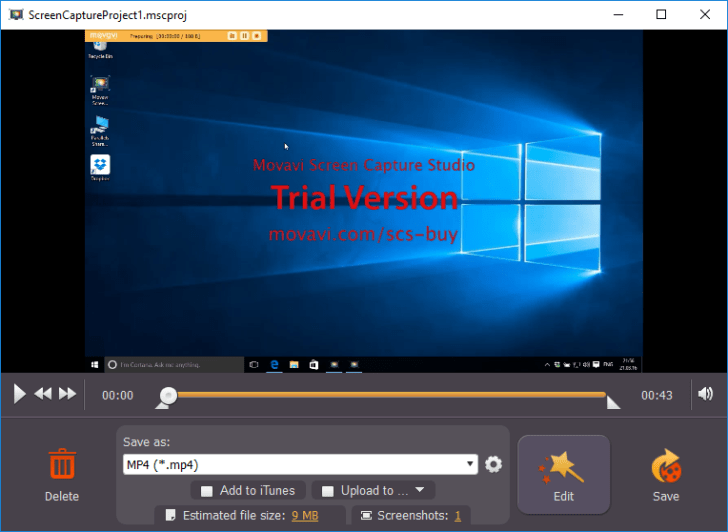
How to Capture Video on Windows 10 Computers with Game BarAnother way to capture video on Windows 10 computers is to use the Game Bar tool that’s built into Windows. The program is designed to capture gameplay, but can be used for recording other activities on the screen as well. Step 1. Open the AppFirst, run the program that you want to record. To launch Game Bar, press the Windows key + G, and then check Yes, this is a game box.
Game Bar will appear in the lower part of the screen. Note that Game bar doesn’t work with all apps, nor can it be used for recording activities in folders and on the desktop. Step 2.
Specify the SettingsOpen the Windows Settings, and then Gaming. Next, select Game DVR. In the menu that opens, adjust the video and audio settings, background recording settings, maximum length of the recording, and other parameters.
Keep in mind that you can only record video for a maximum of 4 hours. Step 3. Start Recording the ScreenTo record a video on PC, click the Record from now button on the Game Bar or press Windows + Alt + R. After the recording starts, you will see a small bar in the top right corner of the screen. If you want to take a screenshot, click the Take a Screenshot button. Step 4. Finish CapturingClick the Stop button on the Game Bar or hit Windows + Alt + R to finish recording the screen.You will find your recorded video saved to the folder C:Users%username%Videos.
How to Record Desktop on Windows 10 computers with Rylstim Screen RecorderRylstim Screen Recorder is easy-to-use screen recording software for Windows 10. If you only want to record the screen and don’t need any advanced options like video editing, give this program a try. Step 1. Install the ProgramDownload the installation file from the official website and install the screen recorder on your computer. Step 2. Choose the Recording SettingsAfter the installation is complete, run the program. Next, set the recording options: select the monitor to capture and whether or not to show the mouse cursor.
You can also choose the video codec, frame rate, and destination folder. Step 3. Start RecordingNext, click the Start Record button to start capturing the screen.
Unfortunately, you cannot pause the recording once it’s started. Step 4. Finish RecordingTo finish recording your screen, click the program icon in the system tray or hit F9. This will automatically play the recorded video and open the program window. If you want to capture another video, click the Start Record button again. Otherwise, hit the Close button to close the program.Now you have three choices for how to record video in Windows 10.
We suggest you use Movavi Screen Recorder Studio, since it’s a reliable and easy-to-use program, even for beginners. The software gives you not only screen recording, but also video editing, unlike the other options discussed above. With Movavi Screen Recorder Studio, screen recording is easy and fun!